Ajouter un nouvel utilisateur
Sélectionnez Administrateur et tapez le mot de passe d'administrateur:
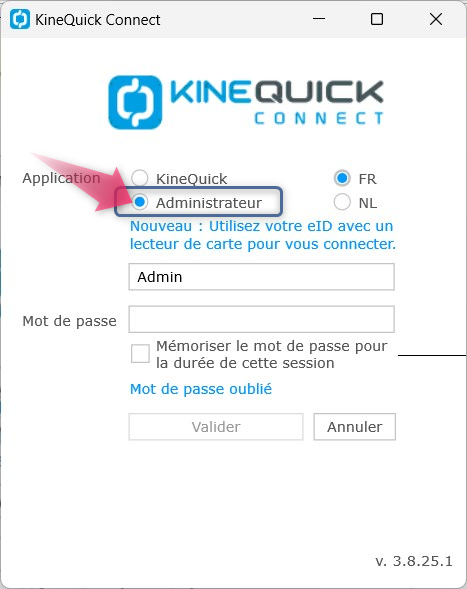
1. Dans l'onglet Utilisateurs, cliquez sur le bouton Ajouter:
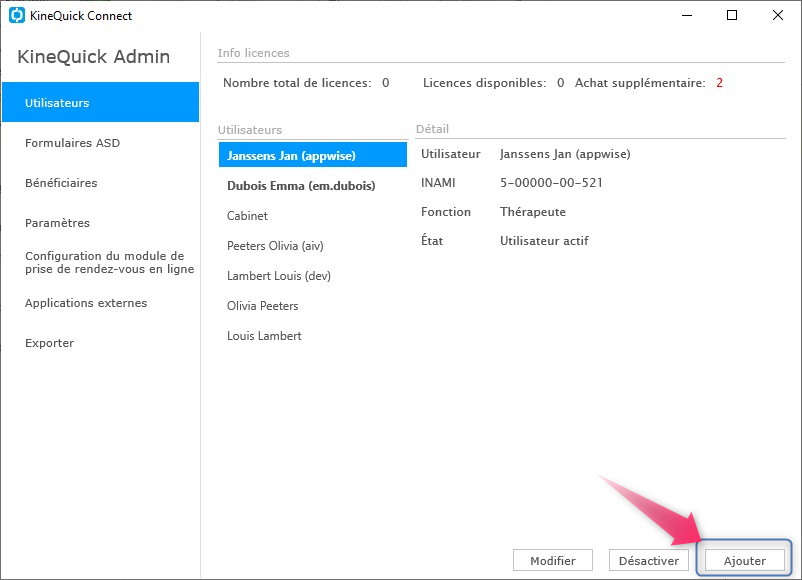
S'il s'agit d'un nouveau thérapeute, vous devez entrer le numéro INAMI.
Pour un utilisateur supplémentaire, par exemple un secrétaire, sélectionnez l'option Pas de numéro INAMI.
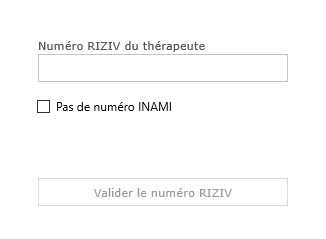
2. Dans les écrans suivants, vous pouvez créer le nouvel utilisateur et modifier les droits d'accès de l'utilisateur:
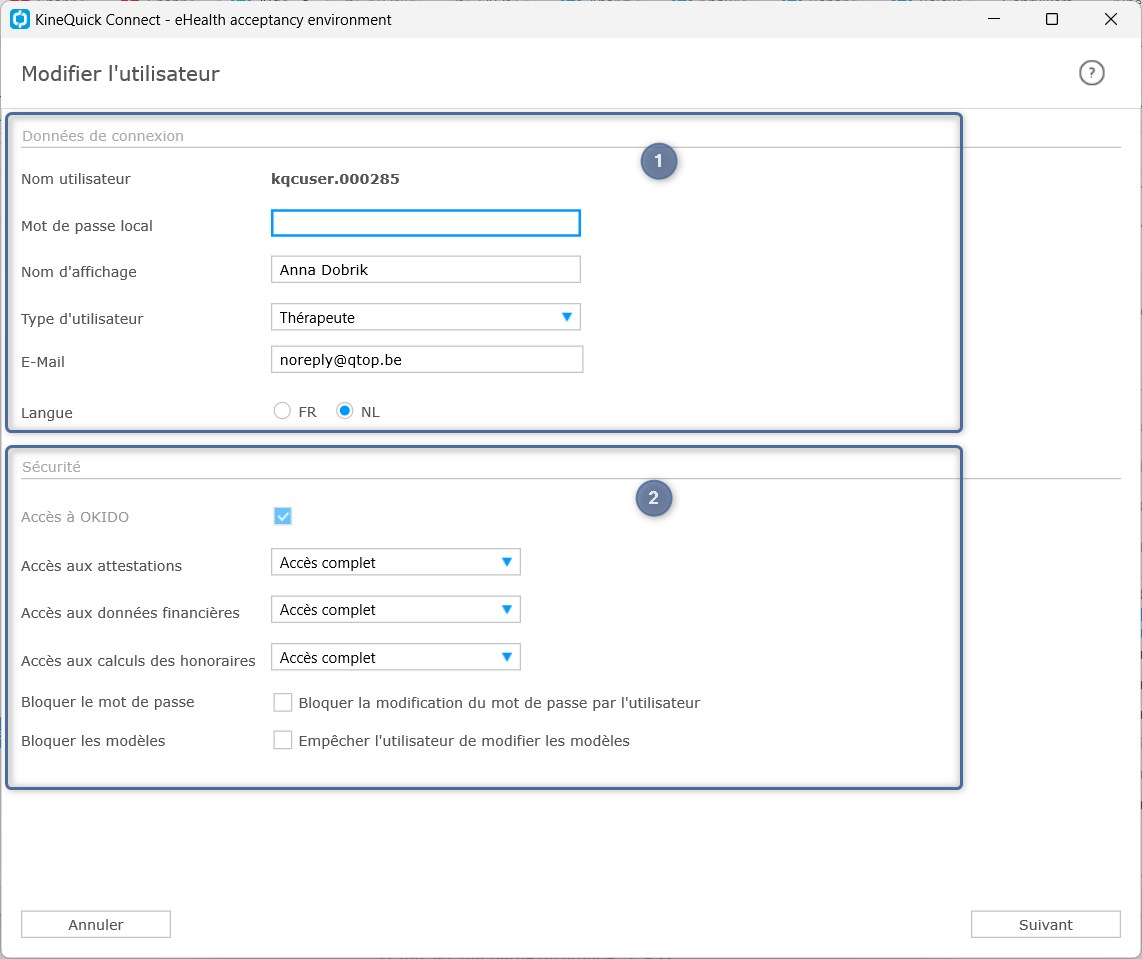
 Données de connexion
Données de connexion
Utilisateur local: e nom d'utilisateur a été créé par notre service et ne peut pas être modifié
Mot de passe local: tapez le mot de passe que vous souhaitez utiliser pour ouvrir KineQuick sur votre ordinateur
Attention!:
Le mot de passe doit contenir au moins 6 caractères.
Au moins un caractère du mot de passe doit être en minuscule.
Au moins un caractère du mot de passe doit être en majuscule.
Au moins un caractère du mot de passe doit être un chiffre.
Au moins un caractère du mot de passe doit être l'un des symboles suivants : !,#,%,&,*,@.
Nom d'affichage: c'est généralement le prénom et le nom du thérapeute.
Type utilisateur:
Thérapeute principal: accès illimité
Thérapeute: pleine fonctionnalité avec accès limité aux données financières personnelles
Administration: Secrétaire sans accès aux données médicales des patients (Conformément aux directives GDPR, cet utilisateur n'est pas autorisé à accéder aux données médicales)
Attention!:
L'utilisateur de type administratif peut:
- créer un patient
- ajouter des rendez-vous
- enregistrer des traitements
- créer des attestations / factures
- tenir des comptes (suivre les paiements et les factures impayées)
L'utilisateur de type administratif ne peut pas:
- créer / modifier des pathologies
- créer / modifier des prescriptions
- avoir accès aux données médicales (description de la pathologie, OKIDO).
- voir les documents dans l'Historique
 Sécurité
Sécurité
Le niveau d’accès est déjà déterminé par Type utilisateur, mais vous pouvez modifiez cet accès dans l'onglet Sécurité :
Permettre l’accès au notes OKIDO
Cette option est activée par défaut pour Type utilisateur Thérapeute et Thérapeute principal.
Thérapeute principal a un accès complet à toutes données OKIDO.
Thérapeute n'a qu'un accès aux données qu'il a ajouté. Ici, vous pouvez modifier son accès.
Administration n'a aucun accès aux données OKIDO par défaut.
Accès aux attestations
Pas d’accès: ce choix empêche l'accès a toute donnée relative à la facturation.
Donnés personnelles: l'utilisateur peut accéder ses propres factures. (Factures de traitements effectués par le thérapeute en question).
Bénéficiaire: l'utilisateur peut accéder des factures / attestations de tous ceux qui, dans leur profil, ont indiqué 'Cabinet' comme bénéficiaire des paiements.
Accès complet: l'utilisateur possède un accès complet à tout formulaire / document / fonctionnalité relatif à la facture.
Accès aux données financières
Pas d’accès: cette option bloque l'accès aux données financières .
Donnés personnelles: avec cette option activée, le thérapeute ne peut voir que les paiements des patients qu'il a traités.
Accès complet: avec cette option activée, l'utilisateur dispose d'un accès complet aux données financières.
Attention!: Malgré le niveau d'accès sélectionné, ces autorisations ne s'appliquent pas au niveau du patient.
Les factures seront toujours visibles dans l'onglet Historique et la création d'une facture pour un patient n'est pas bloquée de quelque manière que ce soit.
Accès aux calculs des honoraires
Pas d’accès: cette option bloque l'accès aux données de rétrocession.
Donnés personnelles: le thérapeute ne peut consulter que son propre calcul des honoraires.
Accès complet: accès aux toutes les données.
Vous pouvez bloquer l'utilisateur pour qu'il ne puisse pas changer son mot de passe et modifier les modèles de documents.
3. Cliquez sur Suivant et dans les écrans suivants, complétez autant d'informations que possible:
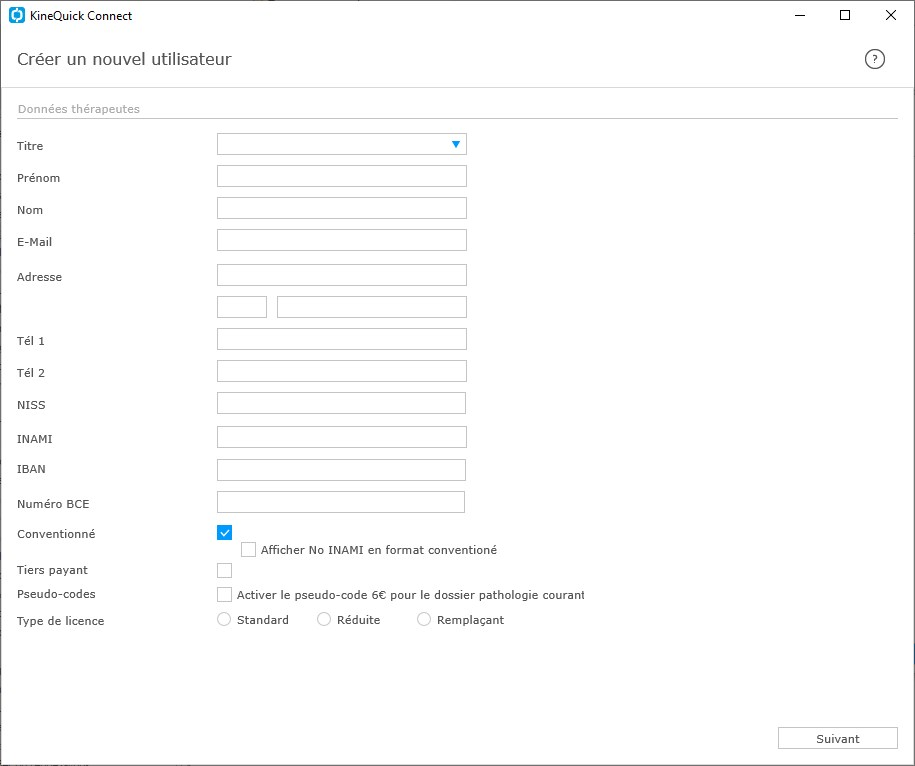
NISS: est requis si vous souhaitez connecter votre KineQuick avec eHealth (en savoir plus).
Numéro BCE: si vous êtes le titulaire de la licence KineQuick, assurez-vous de bien renseigner ce numéro afin de pouvoir accéder à vos factures via Vos factures Q-Top
NON Conventionné:
Si vous n'êtes pas conventionné INAMI, ne cochez pas Conventionné.
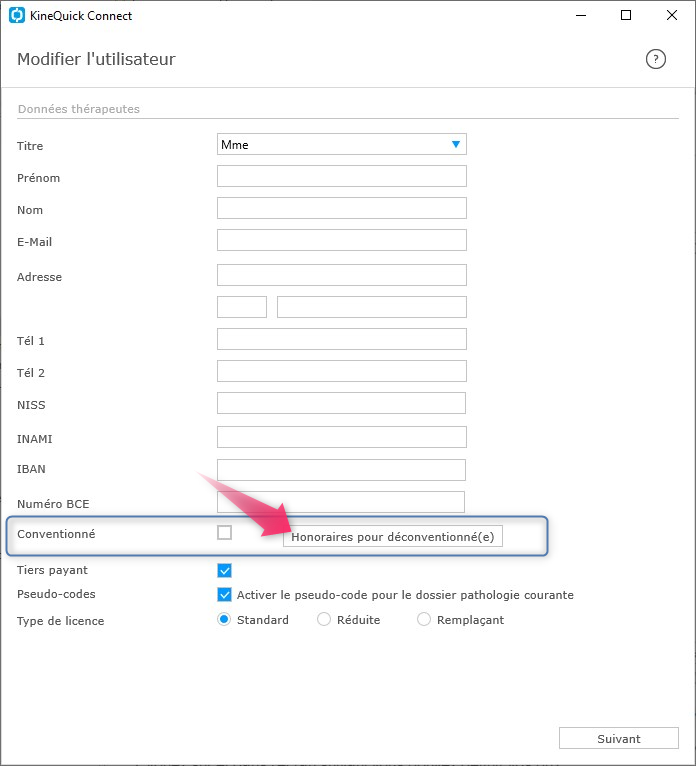
Cliquez sur Honoraires pour déconventioné(e) et dans l'ecran suivant vous pouvez définir vos prix:
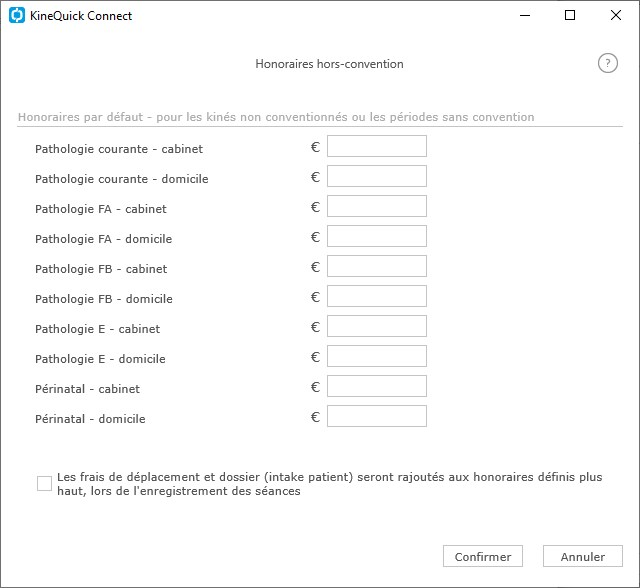
Type de licence: vous pouvez contrôler l'utilisation de KineQuick pour cet utilisateur :
Standard: aucune limitation
Réduite: l'utilisateur avec ce type de licence ne peut pas ajouter plus de 10 traitements par jour
Remplaçant: thérapeute remplaçant temporairement un autre kinésithérapeute
Thérapie ouverte: un thérapeute qui n'effectuera que des séances de thérapie ouverte
4. Cliquez sur Suivant et choisissez les options financières qui s'appliquent:
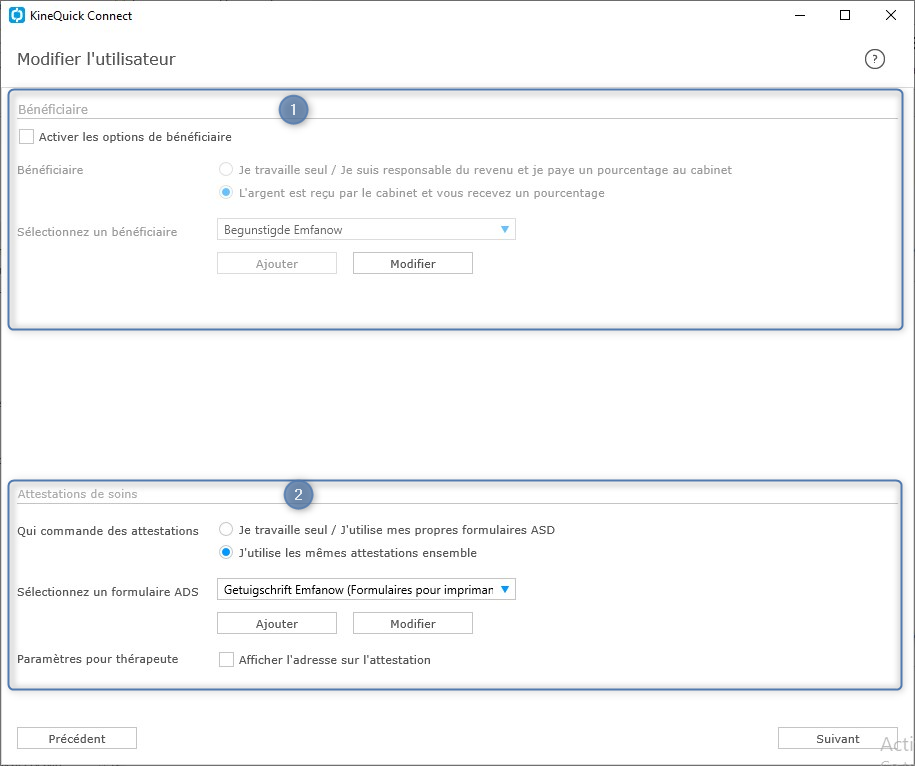
 Bénéficiaire
Bénéficiaire
Qui reçoit l'argent: Kiné ou Cabinet?
Je travaille seul: l'utilisateur reçoit l'argent sur son propre compte:
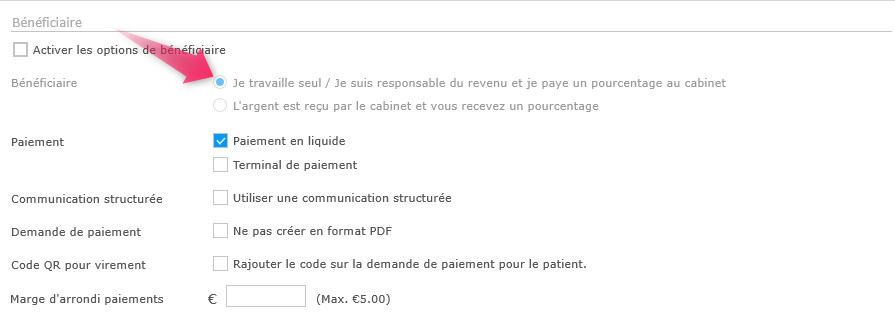
Paiement: Ici, vous pouvez choisir les méthodes de paiement acceptées par ce bénéficiaire.
Communication structurée: Choisissez de mettre ou non la communication structurée sur vos factures.
Demande de paiement:standard, les documents sont créés au format pdf.
Code QR pour virement: activer la génération des QR-codes pour vos factures.
Cela pourrait faciliter le paiement de vos factures (à utiliser uniquement avec une application bancaire, pas avec Payconiq).
Marge d'arrondi paiements: vous pouvez autoriser KineQuick à arrondir les montants payés (Regardez la vidéo pour plus d'explications)
L’argent est reçu par le cabinet:
Cochez l'option Activer les options de bénéficiaire et sélectionnez un bénéficiaire. [Vous pouvez Ajouter ou Modifier les bénéficiaires.]
Attention!:
Si vous changez, veuillez lire l'avertissement : 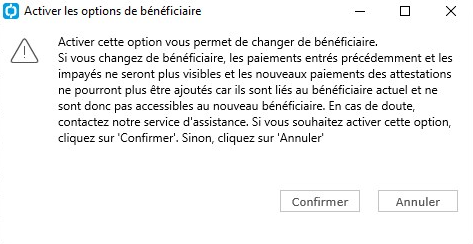
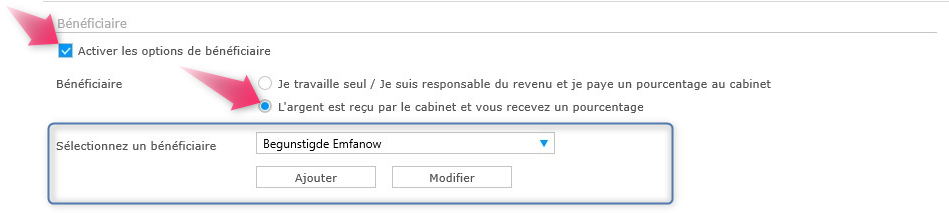
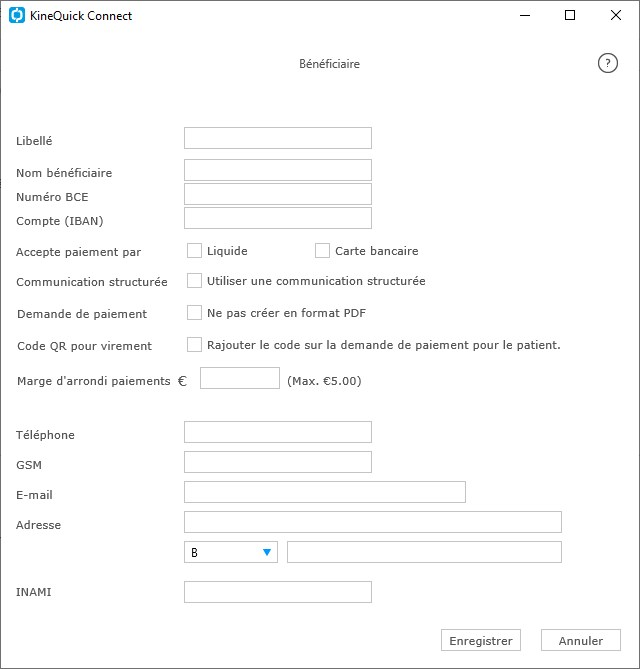
Accept paiement par: Ici, vous pouvez choisir les méthodes de paiement acceptées par ce bénéficiaire.
Communication structurée: Choisissez de mettre ou non la communication structurée sur vos factures.
Demande de paiement:standard, les documents sont créés au format pdf.
Code QR pour virement: activer la génération des QR-codes pour vos factures.
Cela pourrait faciliter le paiement de vos factures (à utiliser uniquement avec une application bancaire, pas avec Payconiq).
Marge d'arrondi paiements: vous pouvez autoriser KineQuick à arrondir les montants payés (Regardez la vidéo pour plus d'explications)
 Attestations de soins
Attestations de soins
Qui commande des attestations: Kiné ou Cabinet?
Je travaille seul / j'utilise mes propres formulaires ASD: si vous travaillez dans un cabinet, où chaque kiné commande ses propres attestations, vous devez créer une pile de attestations distincte pour chaque thérapeute (en savoir plus).
J'utilise les mêmes attestations ensemble: si vous choisissez cette option, sélectionnez une pile de attestations (ici, vous pouvez en Ajouter un ou en Modifier un existant) :
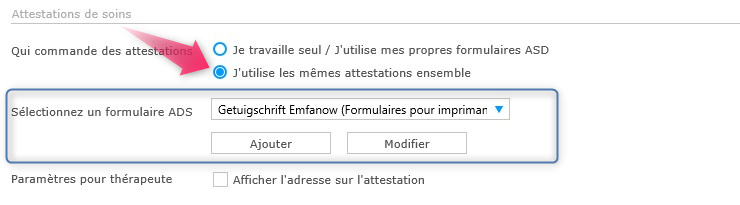
Cliques sur Suivant.
5. Dans l'écran suivant, vous pouvez définir les options de calcul rétrocession (et autres) :
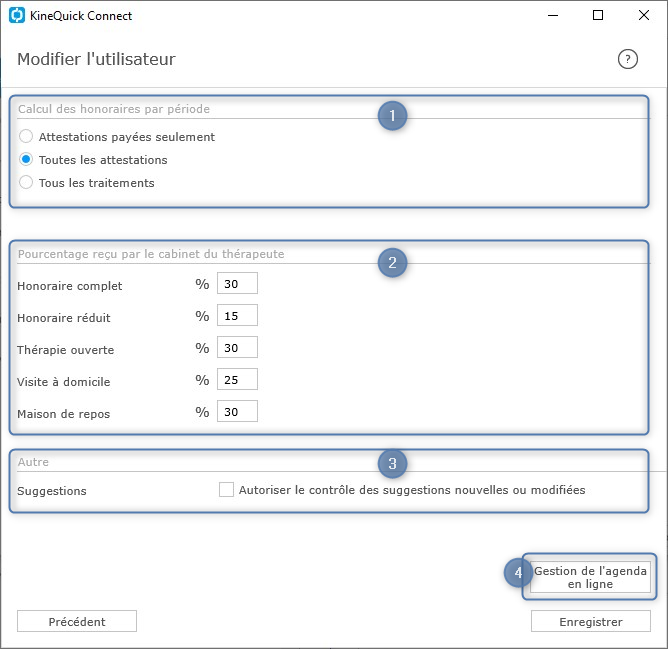
 Calcul des honoraires par période: ici, vous pouvez choisir quelles données sont utilisées pour calculer des honoraires.
Calcul des honoraires par période: ici, vous pouvez choisir quelles données sont utilisées pour calculer des honoraires.
 Pourcentage reçu par le cabinet du thérapeute: ici, vous pouvez définir le pourcentage des honoraires perçus par le cabinet.
Pourcentage reçu par le cabinet du thérapeute: ici, vous pouvez définir le pourcentage des honoraires perçus par le cabinet.
 Suggestions: décidez si cet utilisateur peut suggérer des modifications à KineQuick
Suggestions: décidez si cet utilisateur peut suggérer des modifications à KineQuick
 Cliquez sur Gestion de l'agenda en ligne pour définir les options de calendrier en ligne pour ce thérapeute.
Cliquez sur Gestion de l'agenda en ligne pour définir les options de calendrier en ligne pour ce thérapeute.
Choisissez si ce thérapeute est autorisé à utiliser le système de rendez-vous en ligne, et si oui, comment les demandes de rendez-vous sont validées:
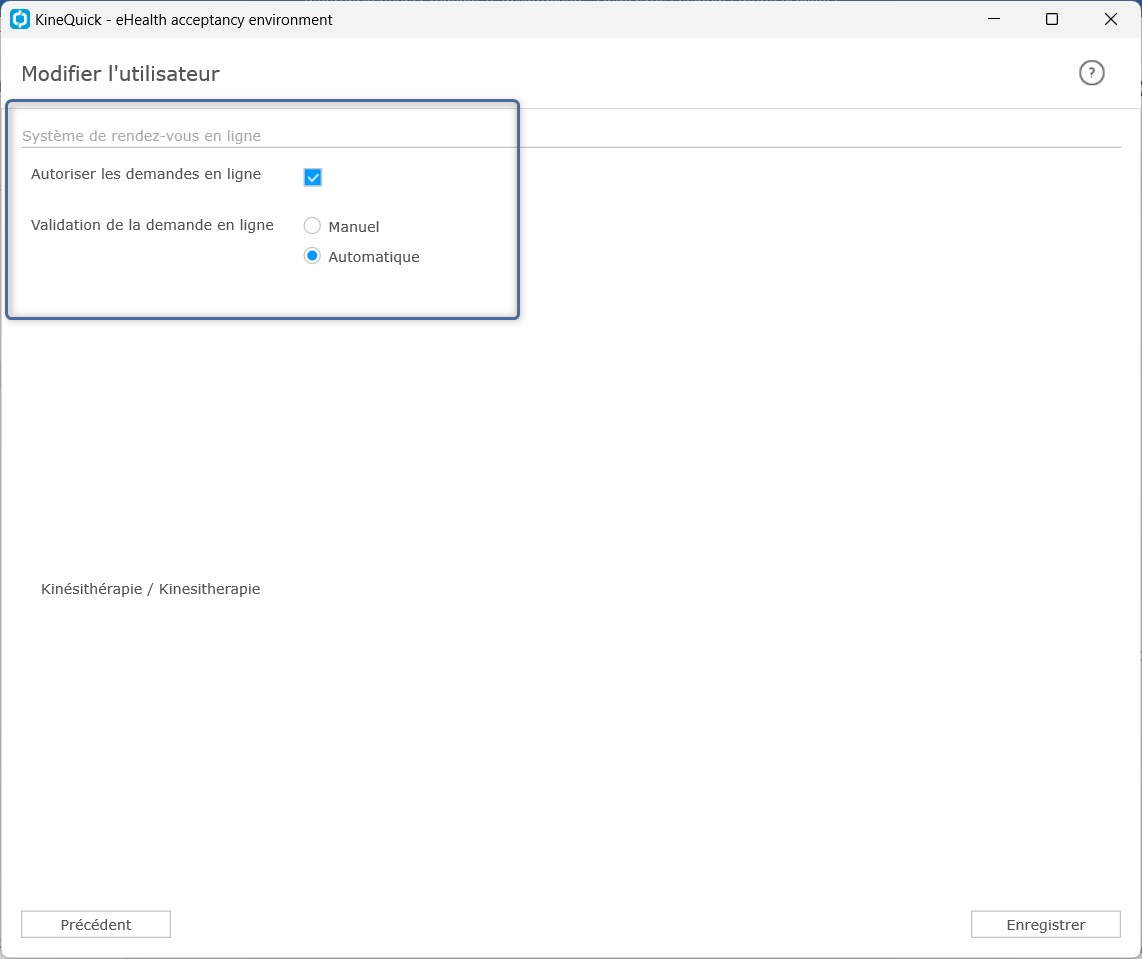
Cliquez ici pour en savoir plus sur les paramètres de gestion des rendez-vous en ligne.
6. Ensuite, cliquez sur Enregistrer.
Créé avec HelpNDoc Personal Edition: Améliorez votre processus de documentation avec les fonctionnalités avancées de HelpNDoc