Gebruiker toevoegen
Open KineQuick en log in als Beheerder en klik op Gebruikers:
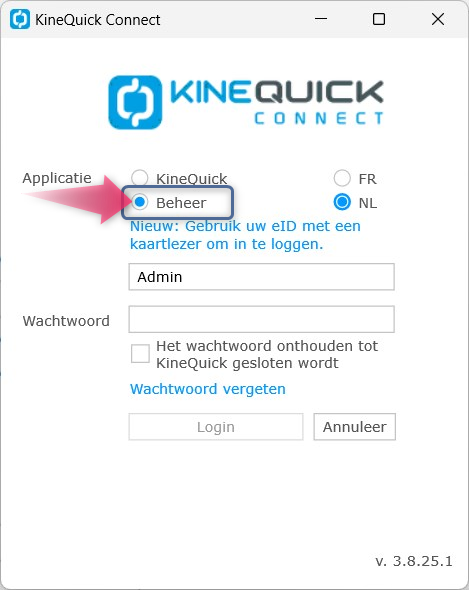
1. In de tab Gebruikers, klik op Toevoegen:
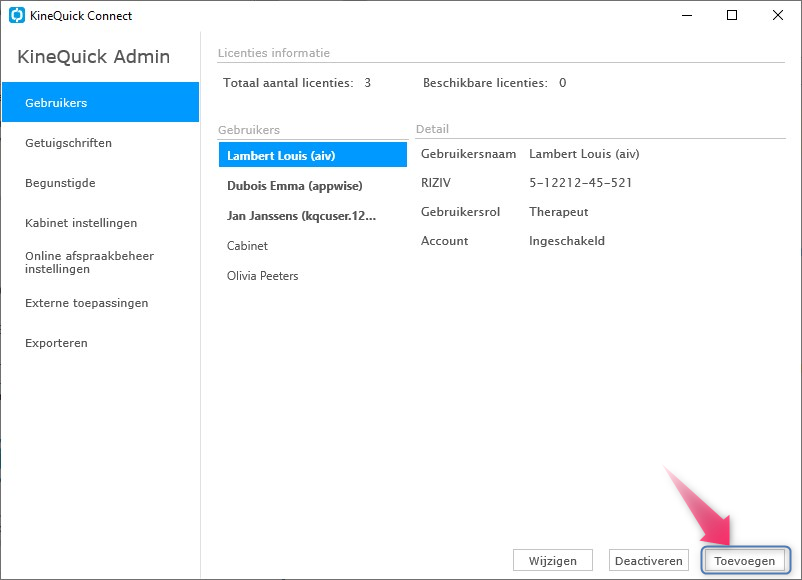
Als het een nieuwe therapeut is, moet u het RIZIV nummer invullen.
Voor een extra gebruiker, bijvoorbeeld een secretaresse, kiest u de optie Geen RIZIV nummer.
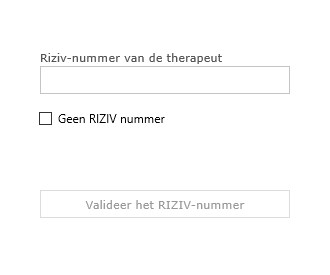
2. In de volgende schermen kan u de nieuwe gebruiker aanmaken en de toegangsrechten van de gebruiker wijzigen:
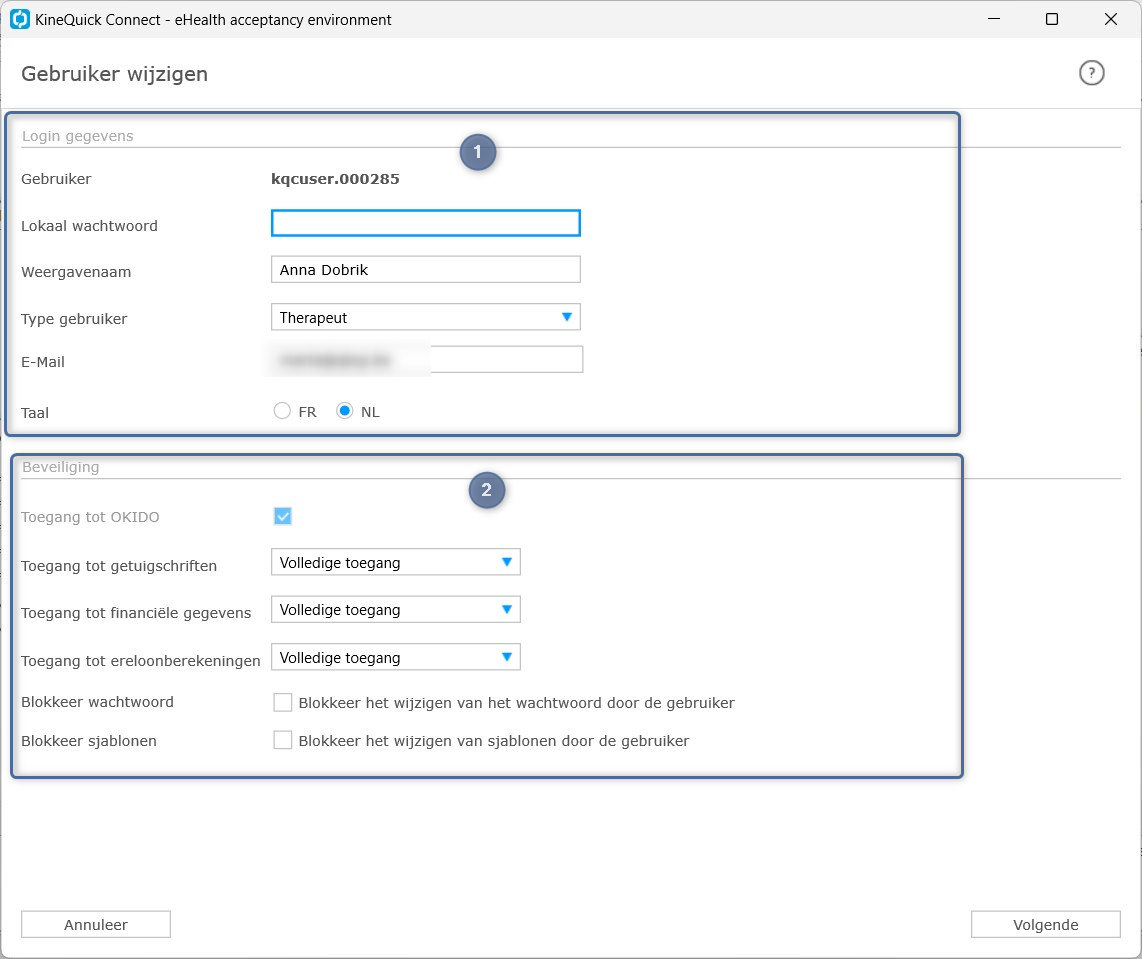
 Login gegevens
Login gegevens
Lokale gebruiker: Deze gebruikersnaam is aangemaakt door onze service en kan niet worden aangepast.
Lokaal wachtwoord: Hier kunt u het wachtwoord opnieuw instellen.
Let op!:
Het wachtwoord moet op zijn minst 6 tekens lang zijn.
Ten minste één teken in het wachtwoord moet kleine letters zijn.
Ten minste één teken in het wachtwoord moet een hoofdletter zijn.
Ten minste één teken in het wachtwoord moet een cijfer zijn.
Ten minste één teken in het wachtwoord moet een van de volgende symbolen zijn: !,#,%, &,*,@.
Weergave naam: Dit is meestal de voornaam en achternaam van de therapeut.
Type gebruiker: Hoofdtherapeut: volledig toegang tot alle gegevens
Therapeut: normale functionaliteit met toegang tot enkel eigen financiële gegevens
Administratief: Secretaresse functie (volgens de AVG-richtlijnen [GDPR] mag deze gebruiker geen toegang krijgen tot de medische gegevens)
Opgelet!:
Administratief type gebruiker mag:
- patiënt aanmaken
- afspraken toevoegen
- behandelingen registreren
- attesten / facturen maken
- boekhouding bijhouden (wie betaald heeft en wie niet)
Administratief type gebruiker mag niet:
- pathologieën aanmaken / wijzigen
- voorschriften aanmaken / wijzigen
- toegang hebben tot de medische gegevens (pathologie omschrijving, OKIDO).
- documenten in Historiek bekijken
 Beveiliging
Beveiliging
Niveau van toegang is al bepaald door het Type gebruiker.
Om te voorkomen dat onbevoegden toegang hebben tot medische of financiële informatie, kunt u deze toegang verder aanpassen / wijzigen:
Toegang tot OKIDO
Deze optie is standaard ingeschakeld voor het type gebruiker Therapeut en Hoofdtherapeut:
Hoofdtherapeut heeft een volledige toegang tot alle OKIDO informatie.
Therapeut heeft standaard enkel toegang tot door hem toegevoegde gegevens. Deze toegang kan u hier aanpassen.
Administratief heeft standaard geen toegang tot OKIDO gegevens.
Toegang tot getuigschriften
Geen toegang: deze optie blokkeert toegang tot alle factuur / getuigschriften gerelateerde gegevens.
Enkel persoonlijke data: met deze optie geactiveerd, kan de therapeut enkel de facturen van door hem uitgevoerde behandelingen zien.
Enkel begunstigde data: met deze optie geactiveerd, heeft de gebruiker toegang tot alle facturen / getuigschriften van therapeuten die in hun profiel Kabinet als Begunstigde hebben gekozen.
Volledige toegang: met deze optie geactiveerd, heeft de gebruiker volledige toegang tot een factuur gerelateerd formulier / document / functie.
Opgelet!: Ondanks het geselecteerde toegangsniveau, zijn deze toegangsopties niet van toepassing op het niveau van de patiënt.
Alle facturen zijn nog steeds zichtbaar op het tabblad Historiek en het creëren van een factuur voor een patiënt wordt niet geblokkeerd.
Toegang tot financiële gegevens
Geen toegang: deze optie blokkeert toegang tot bankuittreksels.
Enkel persoonlijke data: met deze optie geactiveerd, kan de therapeut enkel de betalingen zien van patiënten die hij behandeld heeft.
Volledige toegang: Met deze optie geactiveerd, heeft de gebruiker volledige toegang tot een factuur gerelateerd formulier / document / functie.
Toegang tot ereloonberekeningen
Geen toegang: deze optie blokkeert toegang tot alle ereloonberekening gegevens.
Enkel persoonlijke data: de therapeut kan enkel zijn eigen ereloonberekening raadplegen.
Volledige toegang: toegang zonder beperkingen.
U kunt de gebruiker blokkeren om hun wachtwoord te wijzigen en de documentsjablonen te bewerken.
3. Klik op Volgende en vul in het volgende scherm zoveel mogelijk gegevens in:
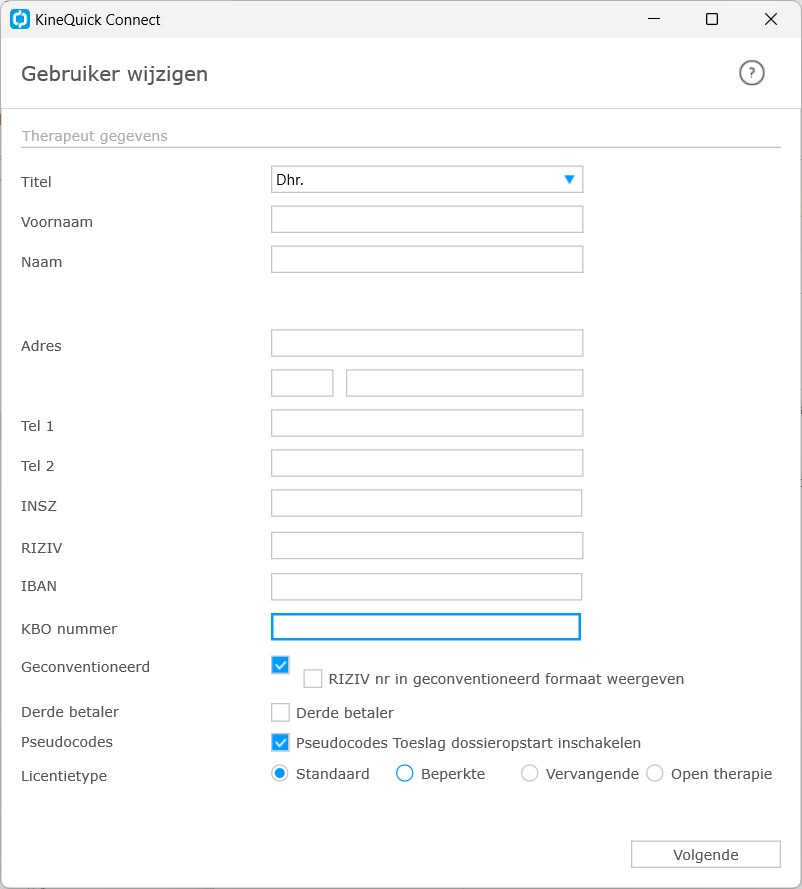
INSZ nummer is vereist als u uw KineQuick wilt verbinden met eHealth (meer weten).
KBO nummer: als je de eigenaar van de KineQuick-licentie bent, zorg er dan voor dat je dit nummer invult, zodat je via Uw Q-Top facturen toegang hebt tot je facturen.
Niet Geconventioneerd:
Als u niet Geconventioneerd bent, vink dan Geconventioneerd niet aan.
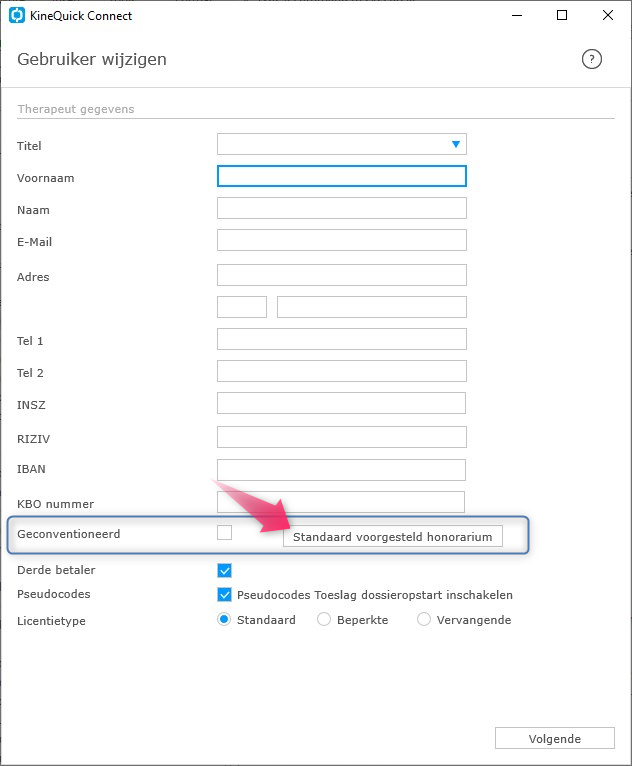
Klik op Standaard voorgesteld honorarium en in het volgende scherm kunt u uw prijzen instellen:
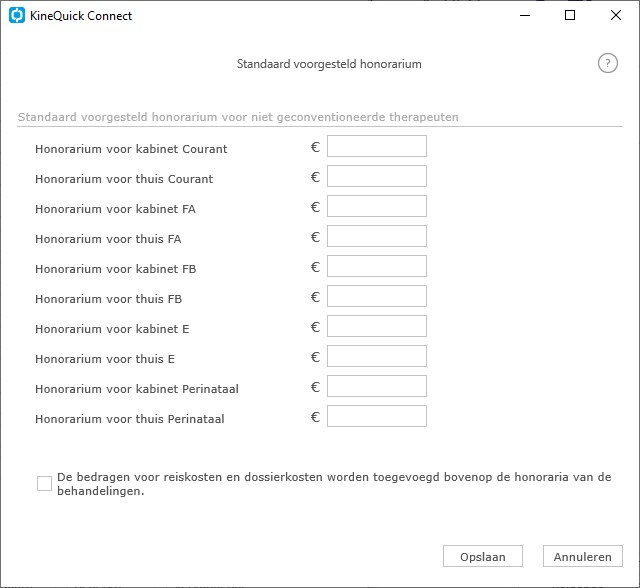
Licentietype: je kunt het gebruik van KineQuick voor deze gebruiker bepalen:
Standaard: geen beperkingen
Beperkt: gebruiker met dit type licentie mag niet meer dan 10 behandelingen per dag toevoegen
Vervagende: als tijdelijke vervanger voor een andere kinesitherapeut
Open therapie: een therapeut die alleen open therapie sessies uitvoert
4. In het volgende scherm kunt u de financiële en administratieve opties bepalen:
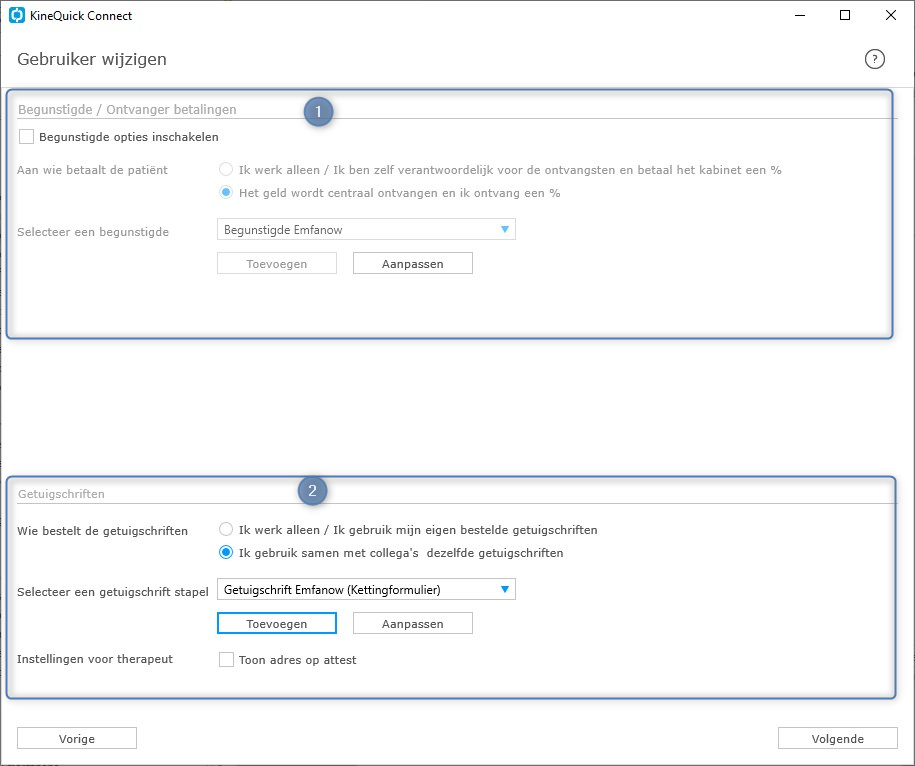
 Begunstigde / Ontvanger betalingen
Begunstigde / Ontvanger betalingen
Aan wie betaalt de patiënt? Kiné of Kabinet?
Ik werk alleen: de gebruiker ontvangt het geld op zijn eigen rekening:
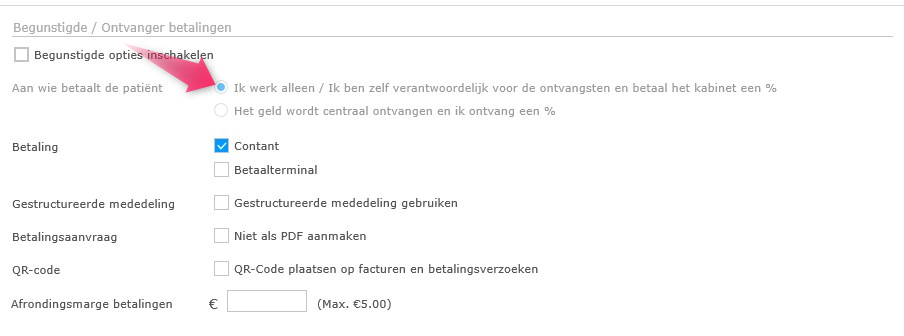
Betaling: Hier kunt u de betalingsmethodes voor deze begunstigde activeren.
Gestructureerde mededeling: Kies of u de gestructureerde mededeling al dan niet op uw facturen vermeldt.
Betalingsaanvraag: standaard worden de betalingsaanvraag documenten als pdf gemaakt
QR-code: activeer het genereren van de QR-codes voor uw facturen.
Dit kan het betalen van uw facturen gemakkelijker maken (alleen te gebruiken met een bank-app, niet met Payconiq).
Afrondingsmarge betaling: u kunt de betaalde bedragen naar boven laten afronden (Bekijk de video voor meer uitleg)
Het geld wordt centraal ontvangen:
Vink de optie Begunstigde opties inschakelen aan en selecteer een begunstigde. [U kunt de begunstigden Toevoegen of Aanpassen.]
Opgelet!:
Als je overstapt, lees dan eerst de waarschuwing:
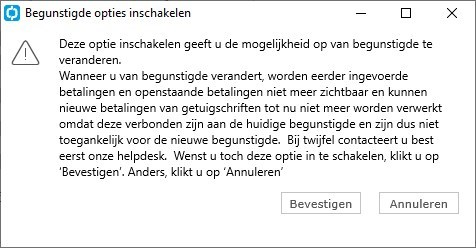
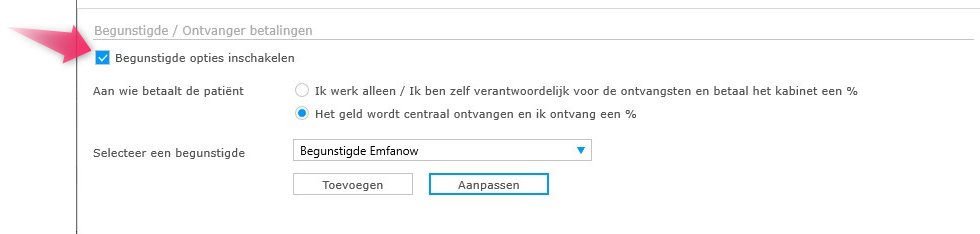
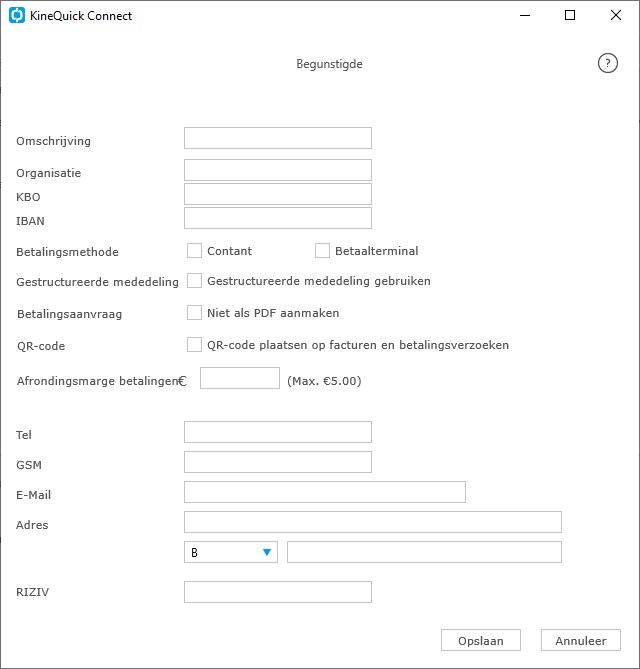
Betalingsmethode: Hier kunt u de betalingsmethodes voor deze begunstigde activeren.
Gestructureerde mededeling: Kies of u de gestructureerde mededeling al dan niet op uw facturen vermeldt.
Betalingsaanvraag: standaard worden de betalingsaanvraag documenten als pdf gemaakt
QR-code: activeer het genereren van de QR-codes voor uw facturen.
Dit kan het betalen van uw facturen gemakkelijker maken (alleen te gebruiken met een bank-app, niet met Payconiq).
Afrondingsmarge betaling: u kunt de betaalde bedragen naar boven laten afronden (Bekijk de video voor meer uitleg)
 Getuigschriften
Getuigschriften
Wie bestelt de getuigschriften: kine of kabinet?
Ik werk alleen / ik gebruik mijn eigen getuigschriften: als u in een kabinet werkt, waar elke kine eigen attesten bestelt, moet u voor elke therapeut een aparte attesten stapel creëren (lees hier over getuigschriften stapels).
Ik gebruik samen met collega's dezelfde getuigschriften: als u deze optie kiest, selecteer een getuigschriften stapel ( hier kun je er een toevoegen of een bestaande aanpassen):
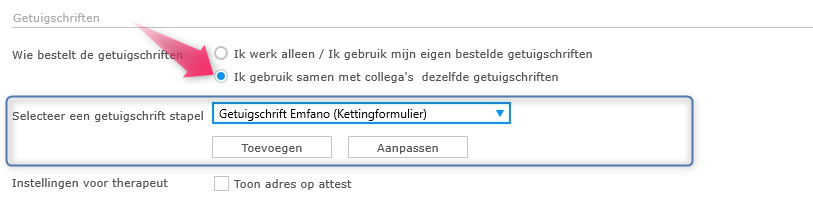
Klik op Volgende.
5. In het volgende scherm kun je de ereloonberekening (en overige) opties instellen:
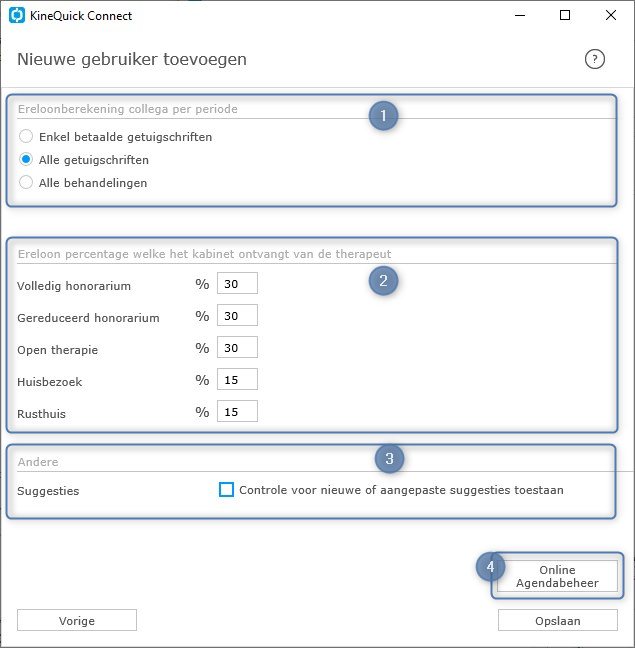
 Ereloonberekening
Ereloonberekening
Hier kunt u kiezen welke data wordt gebruikt om ereloon te berekenen.
 Ereloon percentage
Ereloon percentage
Hier kunt u instellen welk percentage van ereloon wordt ontvangen door kabinet.
 Suggesties: Bepaal of deze gebruiker wijzigingen in KineQuick mag voorstellen
Suggesties: Bepaal of deze gebruiker wijzigingen in KineQuick mag voorstellen
 Klik op Online Agendabeheer om de online agenda-opties voor deze therapeut in te stellen.
Klik op Online Agendabeheer om de online agenda-opties voor deze therapeut in te stellen.
Kies of deze therapeut het online afsprakensysteem mag gebruiken, en zo ja, hoe worden de afspraakverzoeken gevalideerd.
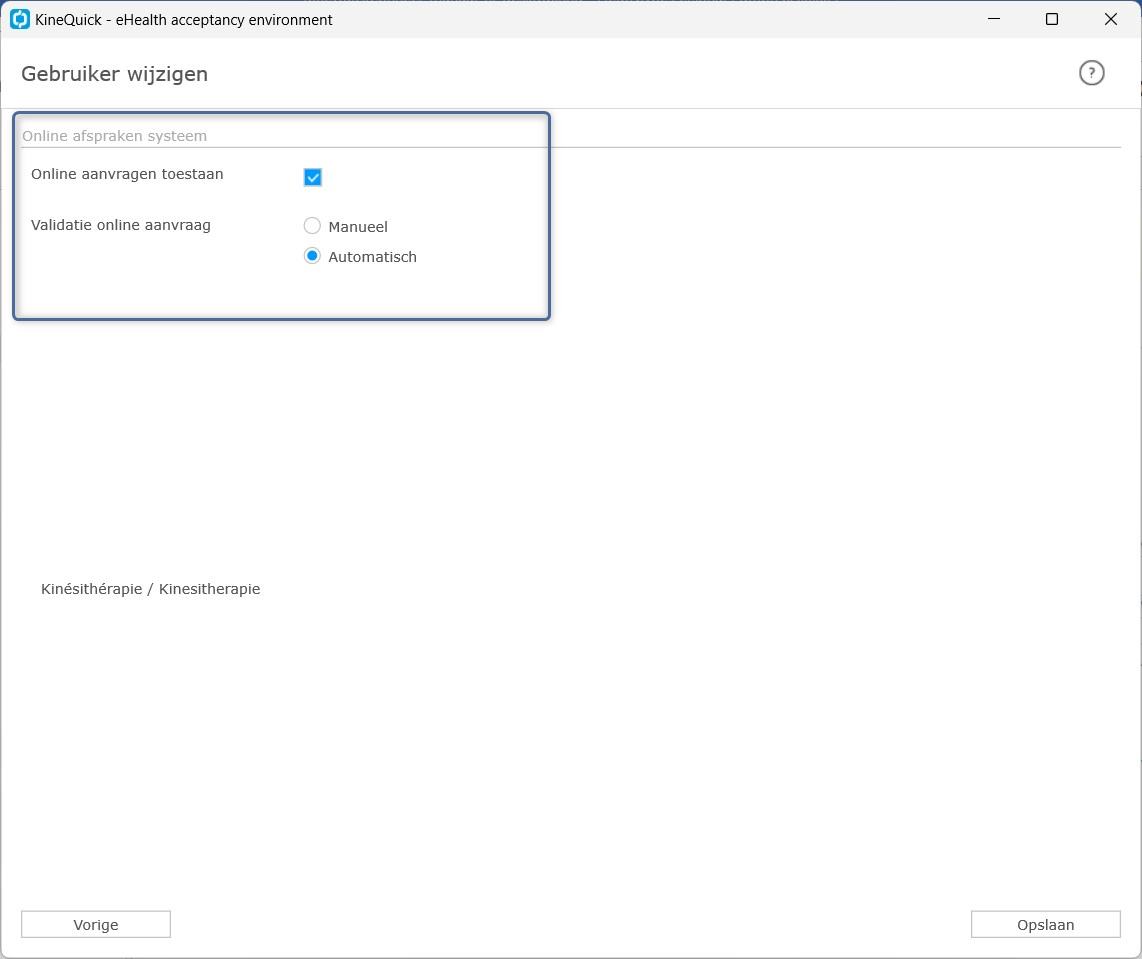
Klik hier om meer over Online afspraakbeheer instellingen te lezen
6. Klik op Opslaan om het aanmaken van de nieuwe gebruiker af te ronden.
Created with the Personal Edition of HelpNDoc: Don't be left in the past: convert your WinHelp HLP help files to CHM with HelpNDoc