Eerste configuratie van KineQuick
Klik hier om de video te bekijken
Nadat u de KineQuick-licentie heeft gekocht, ontvangt u van ons de Connectie ID (connectiecode,quicksetupcode), en het wachtwoord voor het beheerdersaccount.
U heeft deze informatie nodig in de volgende stappen.
1. Installatie
Installeer en open KineQuick.
2. Connectie ID
Vul in het eerste scherm de Connectie ID (connectiecode,quicksetupcode) in en klik op Login:
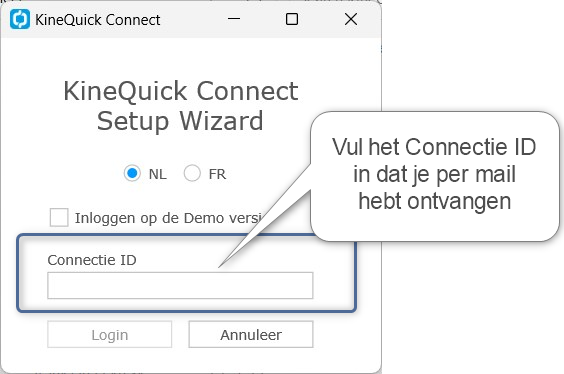
3. Admin login
Vul in het volgende scherm het beheerderswachtwoord in en klik op Login:
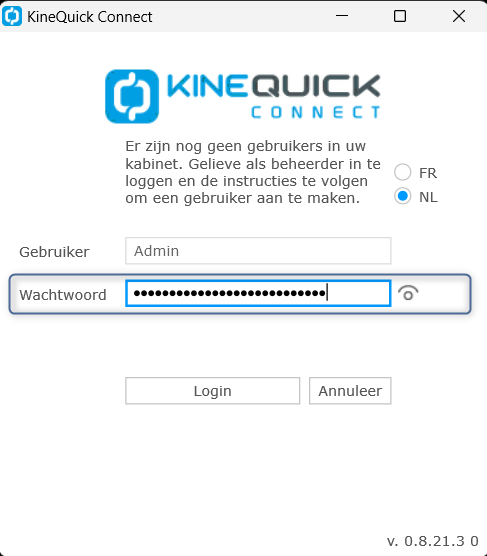
4. Contract bevestiging
Vink de Contract overeenkomst aan en klik op Bevestigen:
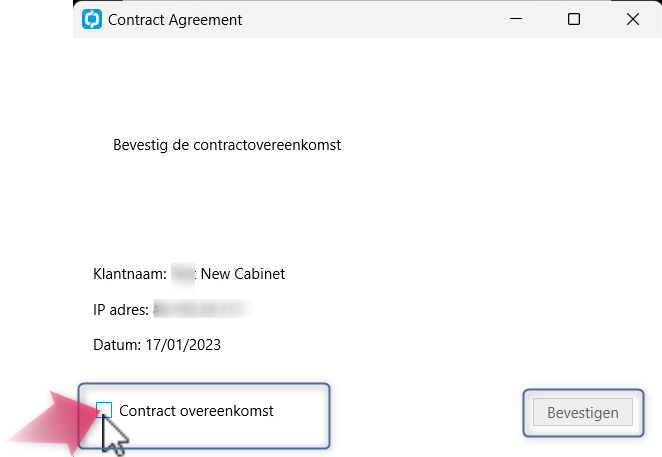
5. Configuratie hoofdgebruiker
TIP: Zijn uw gegevens geconverteerd naar KineQuick vanuit een andere kine-software?
De geconverteerde database bevat al gebruikers die zijn overgezet vanuit uw vorige software.
Dit betekent dat u geen gebruikers hoeft aan te maken, maar direct kunt inloggen met de inloggegevens die u per mail heeft ontvangen. Elke gebruiker ontvangt een mail met zijn wachtwoord (klik hier om te lezen hoe u uw wachtwoord kunt resetten).
In de volgende schermen kunt u de eerste gebruiker van KineQuick configureren.
Deze gegevens zijn al gedeeltelijk ingevuld. Kies uw wachtwoord en bevestig dat de gegevens correct zijn (wijzig de gegevens indien nodig).
Let op!:
Het wachtwoord moet op zijn minst 6 tekens lang zijn.
Ten minste een kleine letter, een hoofdletter, een cijfer en een symbool !,#,%, &,*,@.
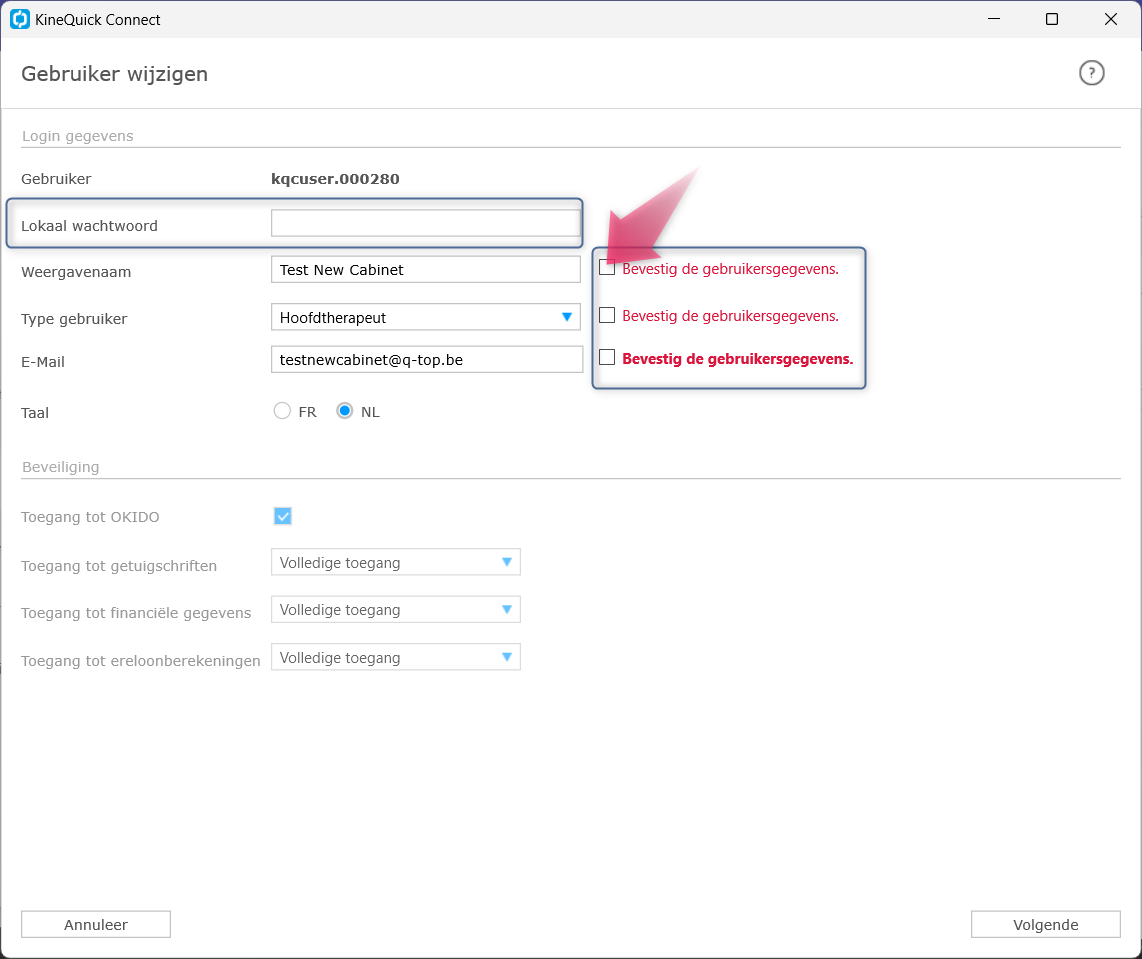
Klik op Volgende en vul in de volgende schermen zoveel mogelijk informatie in (lees de uitleg van de opties onder de afbeelding):
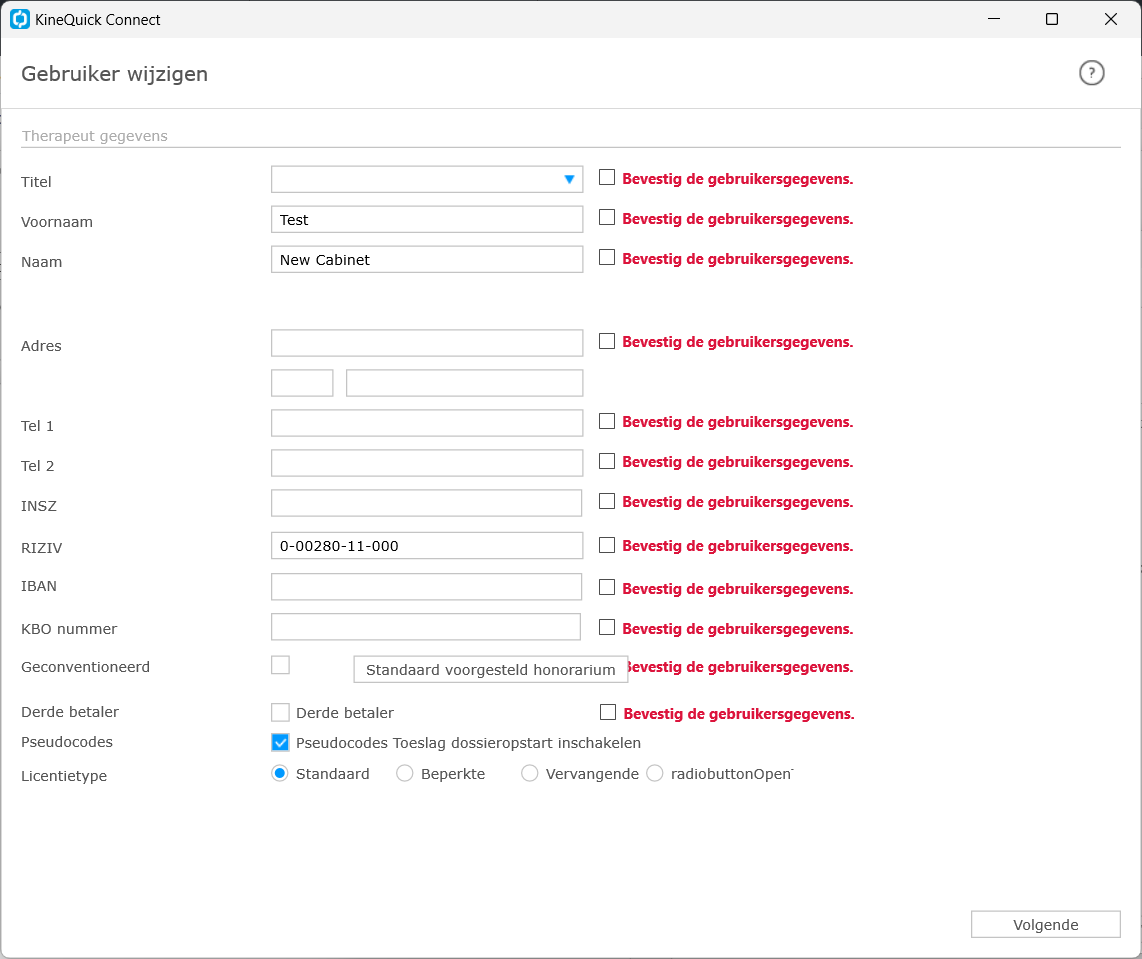
INSZ nummer is vereist als u uw KineQuick wilt verbinden met eHealth (meer weten).
KBO nummer: als je de eigenaar van de KineQuick-licentie bent, zorg er dan voor dat je dit nummer invult, zodat je via Uw Q-Top facturen toegang hebt tot je facturen.
Niet Geconventioneerd:
Als u niet Geconventioneerd bent, vink dan Geconventioneerd niet aan.
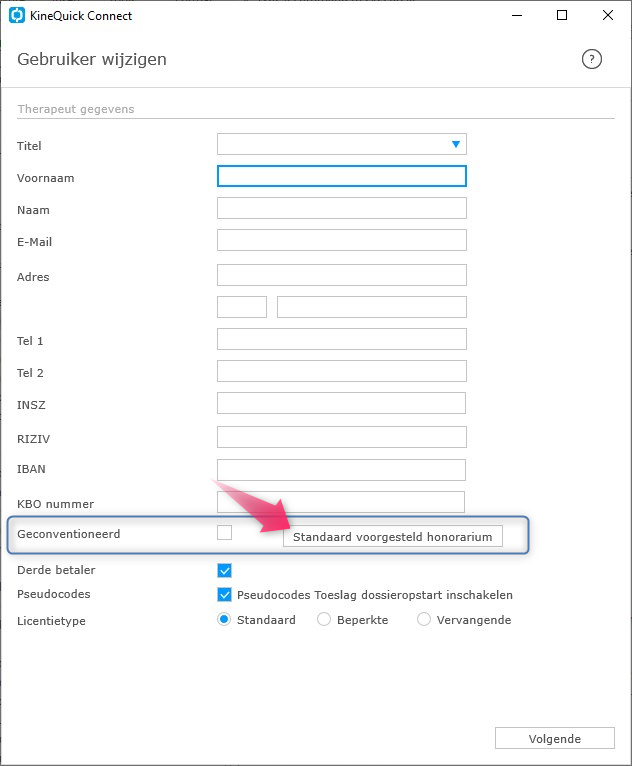
Klik op Standaard voorgesteld honorarium en in het volgende scherm kunt u uw prijzen instellen:
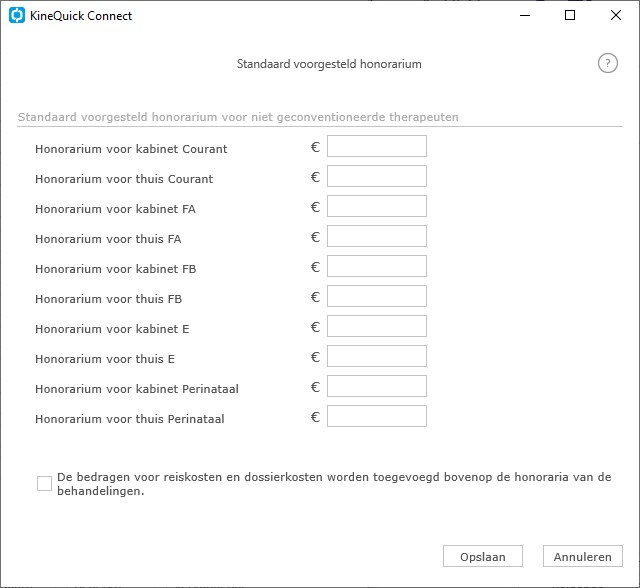
Licentietype: je kunt het gebruik van KineQuick voor deze gebruiker bepalen:
Standaard: geen beperkingen
Beperkt: gebruiker met dit type licentie mag niet meer dan 10 behandelingen per dag toevoegen
Vervagende: als tijdelijke vervanger voor een andere kinesitherapeut
Open therapie: kan alleen open therapie behandelingen toevoegen
In het volgende scherm kunt u de financiële en administratieve opties bepalen:
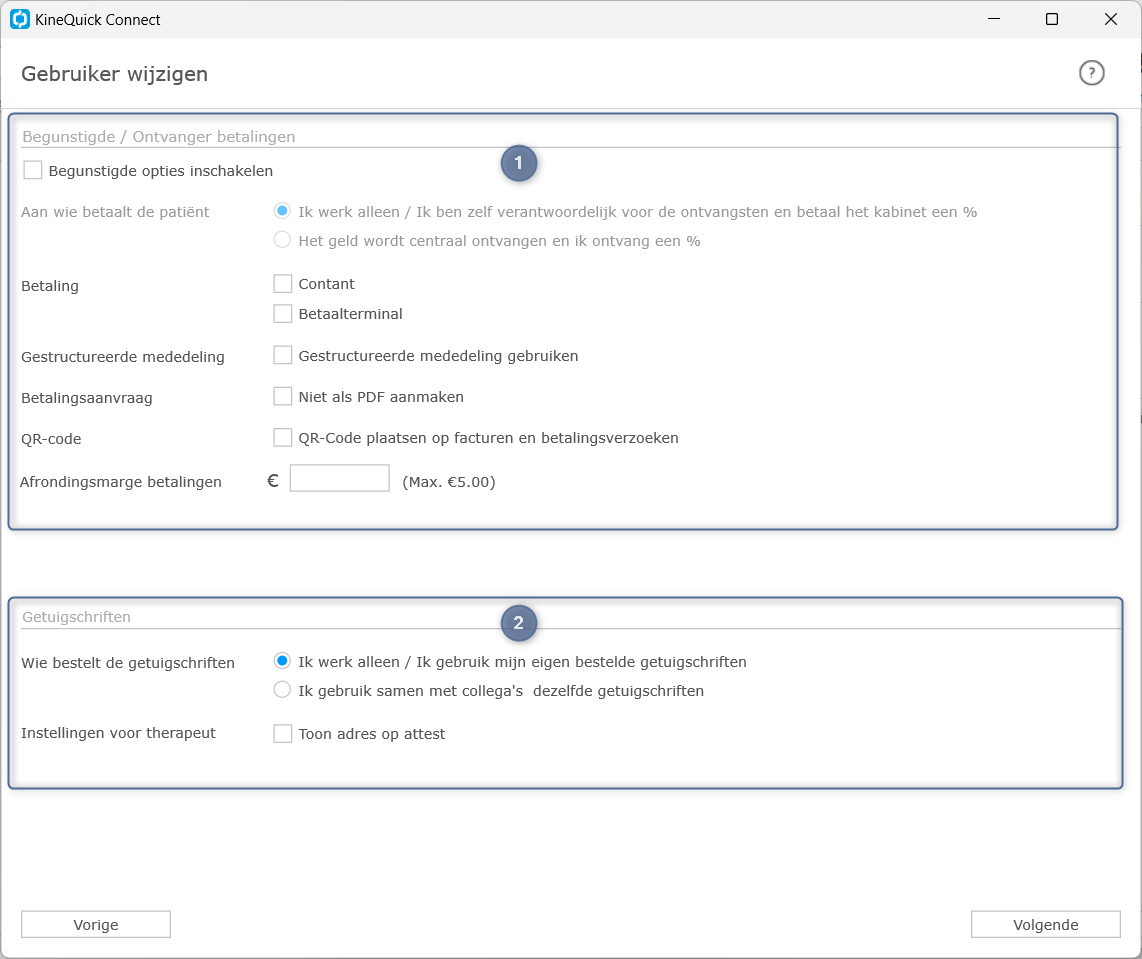
 Begunstigde / Ontvanger betalingen
Begunstigde / Ontvanger betalingen
Aan wie betaalt de patiënt? Kiné of Kabinet?
Ik werk alleen: de gebruiker ontvangt het geld op zijn eigen rekening:
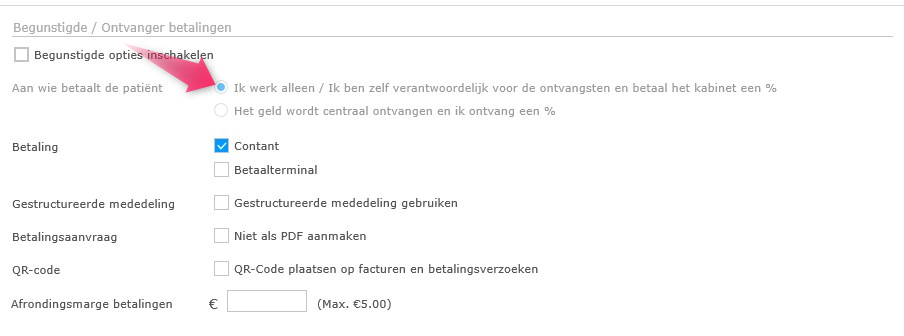
Betaling: Hier kunt u de betalingsmethodes voor deze begunstigde activeren.
Gestructureerde mededeling: Kies of u de gestructureerde mededeling al dan niet op uw facturen vermeldt.
Betalingsaanvraag: standaard worden de betalingsaanvraag documenten als pdf gemaakt
QR-code: activeer het genereren van de QR-codes voor uw facturen.
Dit kan het betalen van uw facturen gemakkelijker maken (alleen te gebruiken met een bank-app, niet met Payconiq).
Afrondingsmarge betaling: u kunt de betaalde bedragen naar boven laten afronden (Bekijk de video voor meer uitleg)
Het geld wordt centraal ontvangen:
Vink de optie Begunstigde opties inschakelen aan en selecteer een begunstigde. [U kunt de begunstigden Toevoegen of Aanpassen.]
Opgelet!:
Als je overstapt, lees dan eerst de waarschuwing:
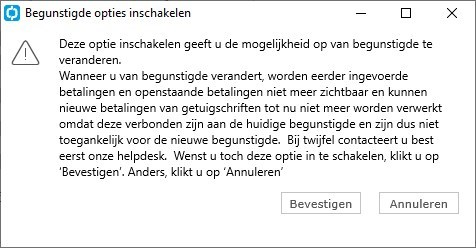
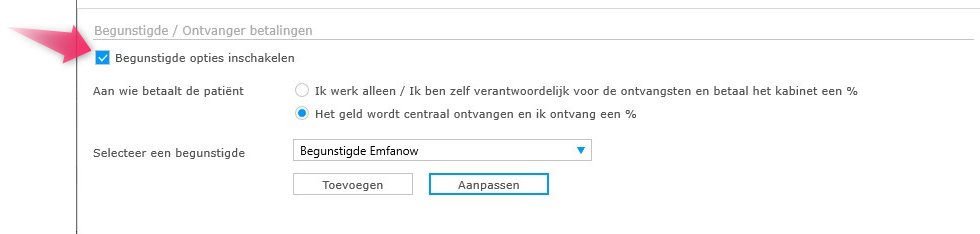
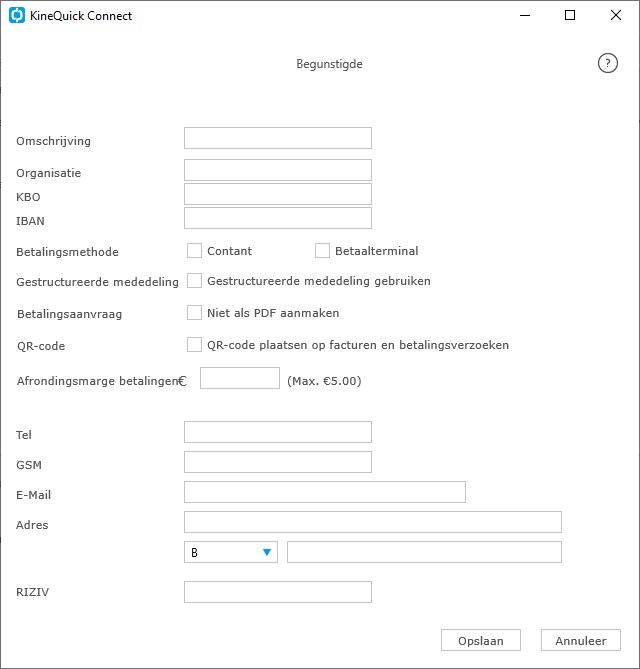
Betalingsmethode: Hier kunt u de betalingsmethodes voor deze begunstigde activeren.
Gestructureerde mededeling: Kies of u de gestructureerde mededeling al dan niet op uw facturen vermeldt.
Betalingsaanvraag: standaard worden de betalingsaanvraag documenten als pdf gemaakt
QR-code: activeer het genereren van de QR-codes voor uw facturen.
Dit kan het betalen van uw facturen gemakkelijker maken (alleen te gebruiken met een bank-app, niet met Payconiq).
Afrondingsmarge betaling: u kunt de betaalde bedragen naar boven laten afronden (Bekijk de video voor meer uitleg)
 Getuigschriften
Getuigschriften
Wie bestelt de getuigschriften: kine of kabinet?
Ik werk alleen / ik gebruik mijn eigen getuigschriften: als u in een kabinet werkt, waar elke kine eigen attesten bestelt, moet u voor elke therapeut een aparte attesten stapel creëren (lees hier over getuigschriften stapels).
Ik gebruik samen met collega's dezelfde getuigschriften: als u deze optie kiest, selecteer een getuigschriften stapel ( hier kun je er een toevoegen of een bestaande aanpassen):
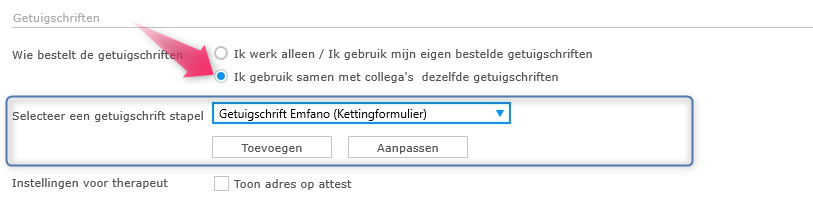
Klik op Volgende.
In het volgende scherm kun je de ereloonberekening (en overige) opties instellen:
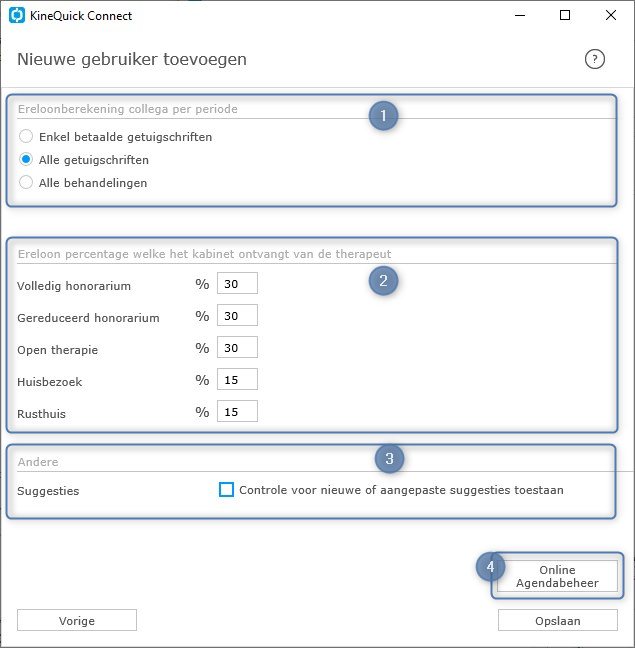
 Ereloonberekening
Ereloonberekening
Hier kunt u kiezen welke data wordt gebruikt om ereloon te berekenen.
 Ereloon percentage
Ereloon percentage
Hier kunt u instellen welk percentage van ereloon wordt ontvangen door kabinet.
 Suggesties: Bepaal of deze gebruiker wijzigingen in KineQuick mag voorstellen
Suggesties: Bepaal of deze gebruiker wijzigingen in KineQuick mag voorstellen
 Klik op Online Agendabeheer om de online agenda-opties voor deze therapeut in te stellen (lees meer)
Klik op Online Agendabeheer om de online agenda-opties voor deze therapeut in te stellen (lees meer)
Klik op Opslaan om het aanmaken van de nieuwe gebruiker af te ronden.
U kunt nu extra gebruikers toevoegen.
Klik hier om meer te lezen over het toevoegen van extra gebruikers.
Lees ook meer over de Kabinet instellingen.
Sluit vervolgens het beheerdersvenster en log in op KineQuick met het wachtwoord dat u zojuist hebt gekozen.
Created with the Personal Edition of HelpNDoc: Full-featured multi-format Help generator